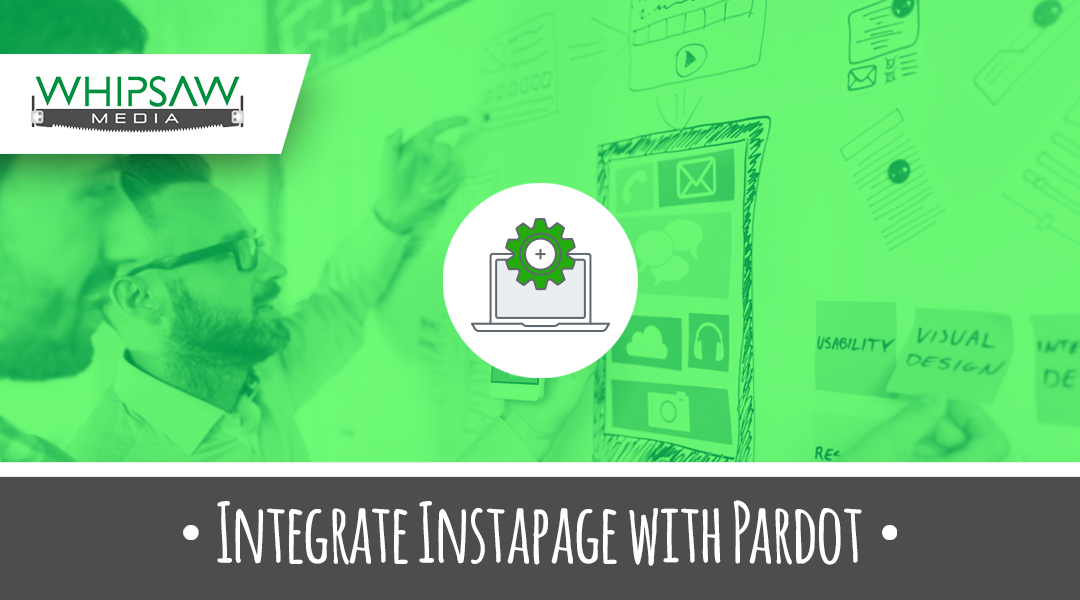Quick B2B Audience Targeting Hack in 3 Steps
We're always looking for quick and easy ways to generate insightful data without duplicating too much effort on our client's behalf. Here's a quick way to gain insights into your website traffic beyond your "assumptions" regarding B2B audience targeting and lead generation.
Whether you actively advertise on LinkedIn Ads or not, there is a powerful tool called the "LinkedIn Insight Tag" that should be employed ASAP to give you deeper insights (no pun intended) into who is using your website.
Why Does this Matter?
Getting a clear picture of your website visitors can help you align your marketing efforts and where you spend your advertising budget. We had a client clearly in B2B for a very specific service. We found that out of the 10k visitors per month they were getting, a majority of the traffic to their blog was NOT B2B traffic at all.
Using the LinkedIn Insight Tag, we could segment the traffic that landed on their key service offering pages and exclude the 70% of "Blog" traffic that did not fit their target demographic (mostly higher education students that found their content compelling too). Think of how much money that segmentation saved in ad spend. Around 7k visitors per month, at a highly competitive average CPM (~$190) is about $1,300/month in savings.
On the flip side, we had a different B2B client getting most of their traffic from Fortune 1000 companies. Upon further examination of the Insight Tag details, we expanded their targeting to "Business Development" as a Job Function, splitting into its own campaign. An A/B test revealed that while we could consistently generate new B2B MQLs monthly, the Business Development targeted campaign pumped out consistent SQLs that landed actual revenue and closed deals. This allowed us to 4x their ROAS and scale the campaign while adding monthly bottom-line revenue. That makes the entire C-suite happy campers!
Step 1: How to Install the LinkedIn Insight Tag on Your Website
Depending on your level of technical prowess, you may need to enlist the help of your web dev team or marketing team to get this integrated, as it involves a small snippet of code.
Requirements
- Active LinkedIn Ads Account (if you don't have one & need help setting this up, please contact us)
- Insight Tag Code Snippet
- Access to Website CMS (Wordpress, Wix, Squarespace, etc) or Tag Manager (Google Tag Manager, Adobe, Heap, etc).
- 30 mins or less
The LinkedIn Insight Tag is a lightweight JavaScript tag. To use LinkedIn features like website retargeting, Conversion Tracking, and Website Demographics, the Insight Tag must be incorporated into your website.
When you first access the Insight Tag on your account, the tag is generated with your unique partner ID. The full Insight Tag can be installed on your website, or you can use the partner ID with a tag management system.
- Sign in to Campaign Manager.
- If you need to switch accounts, click the account name in the upper-left corner of the page and select the correct account name from the dropdown.
- Click Analyze on the left menu, then click Insight tag.
- If you haven’t installed your Insight Tag yet, click the Create Insight Tag button.
If you install the tag, copy the full code to add it to your website. Use straight quotation marks instead of curly ones when copying and pasting the tag.
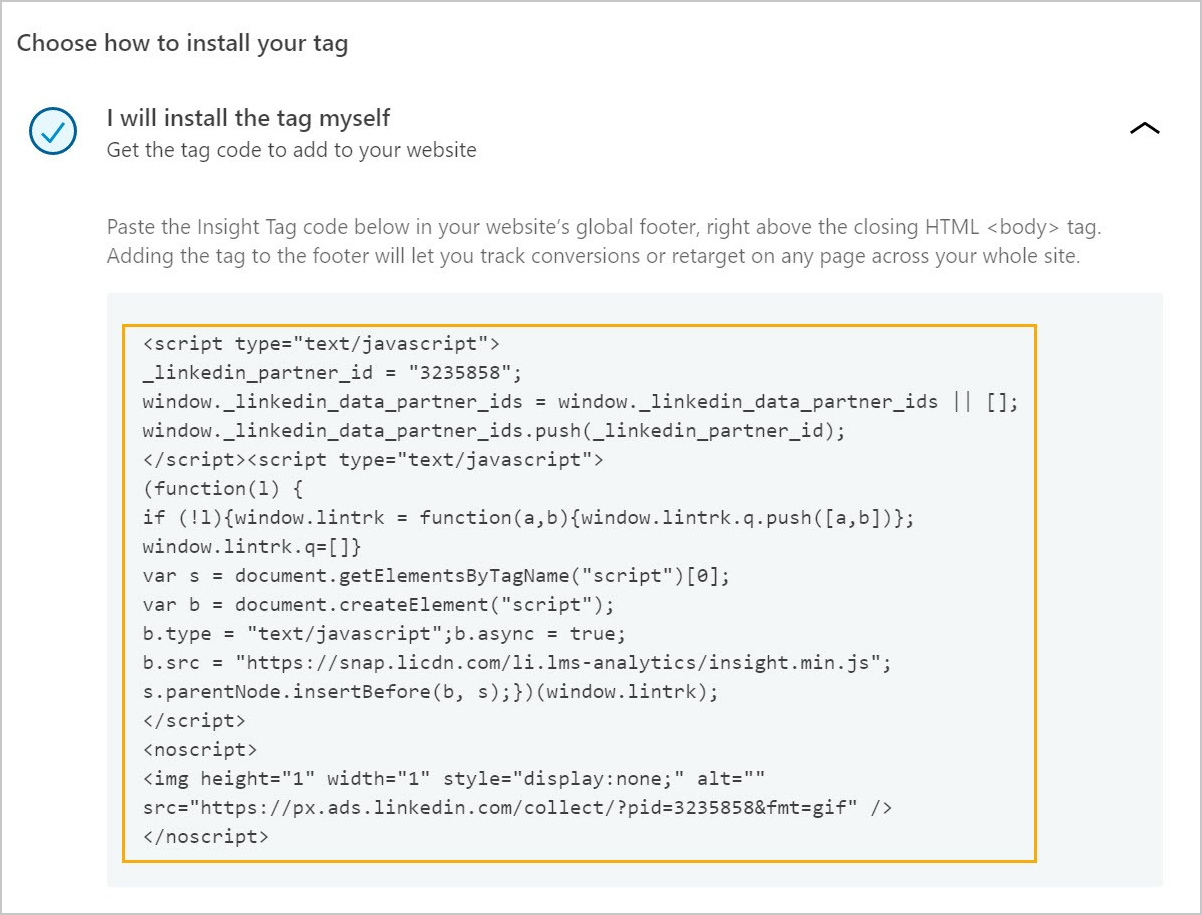
Install the Insight Tag on your site:
- Copy the entire Insight Tag code from the window.
- Make sure straight quotation marks are used instead of curly quotation marks.
- Click I’m done.
- Add the JavaScript code to every page on your domain, preferably right before the end of the <body> tag in the global footer.
- Once LinkedIn Ads receives a signal from the tag you’ve placed on your website, your domains will appear under Insight Tag.
- LinkedIn Ads will wait for an associated domain or URL to load (be visited) to check if the LinkedIn Insight Tag has been placed correctly. Until the tag fires on the relevant page, domains won’t appear on your Insight Tag page. Once the domain is verified, it'll be listed as Active, and the chart will display the last time LinkedIn received a signal from your tag on that particular domain.
- It may take a few minutes, up to 24 hours, after loading the page for the domain to be validated.
Step 2: Wait 24 hours, Up to 30 Days
Depending on the amount of traffic your website gets daily/weekly/monthly, the Insight Tag will start to track and build your audience details. The more traffic you get daily, the faster the audience will build, and the faster LinkedIn will provide the details.
It goes without saying that you should plan to implement this ASAP - whether you intend to use the data or not. It is far better to HAVE IT and NOT NEED IT than it is to NEED IT and NOT HAVE IT. The best time to start collecting audience data is today, so you can have it in 30+ days when you want to start using it.
Step 3: Review the Audience Demographic Data
Here is a sample of data pulled from one of our past clients. You can choose from any of the following demographic data points as of the time of this article's publishing.
- Job Function
- Job Title
- Company
- Company Industry
- Job Seniority
- Company Size
- Location
- Country/Region
- County
Job Function: You can see the "Job Function" details and change over time.
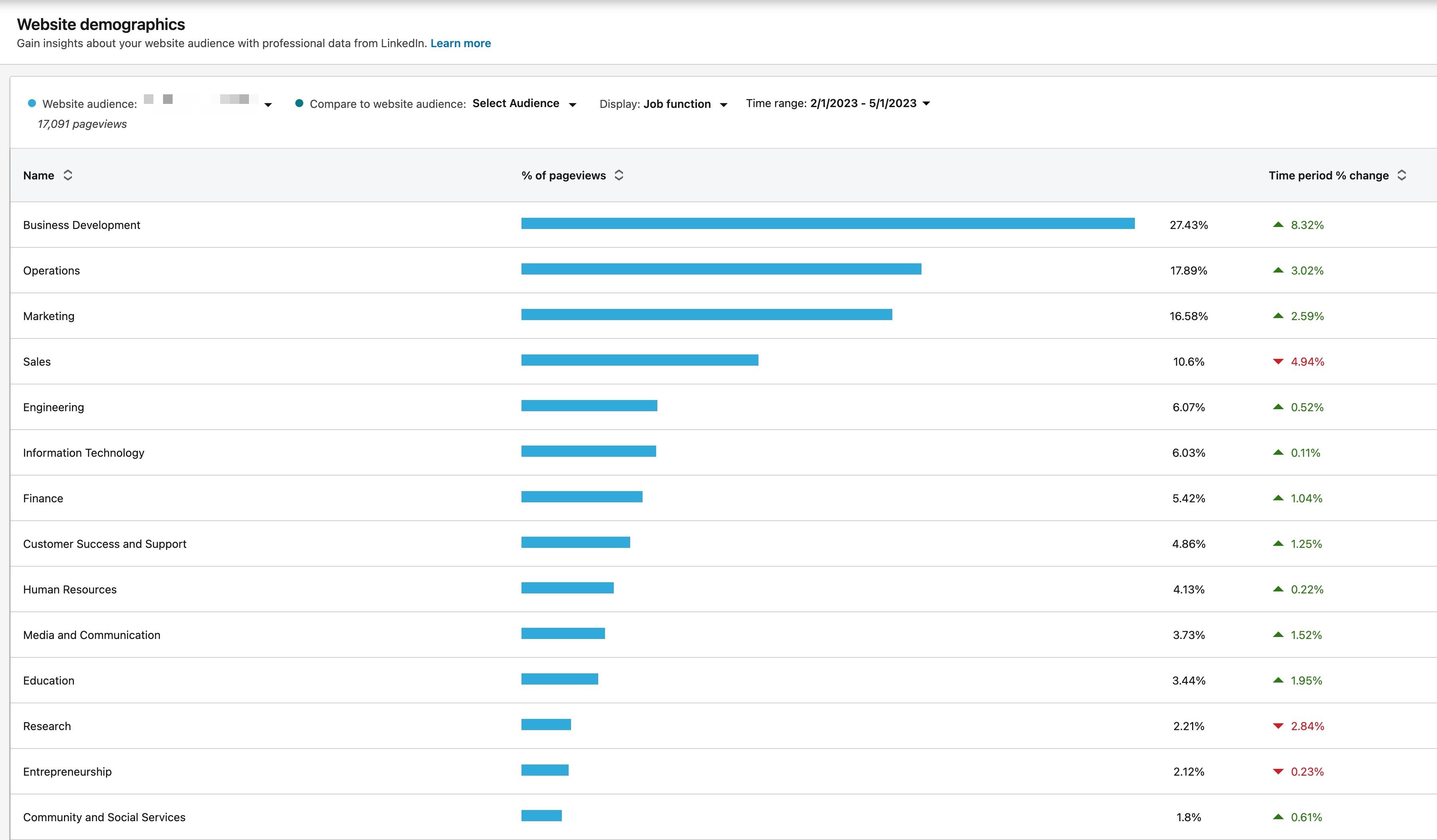
Company Size: Make sure these align with your specific target goals, or readjust your ICP (ideal customer profile or avatar) to match the organic traffic patterns of identified organizations.
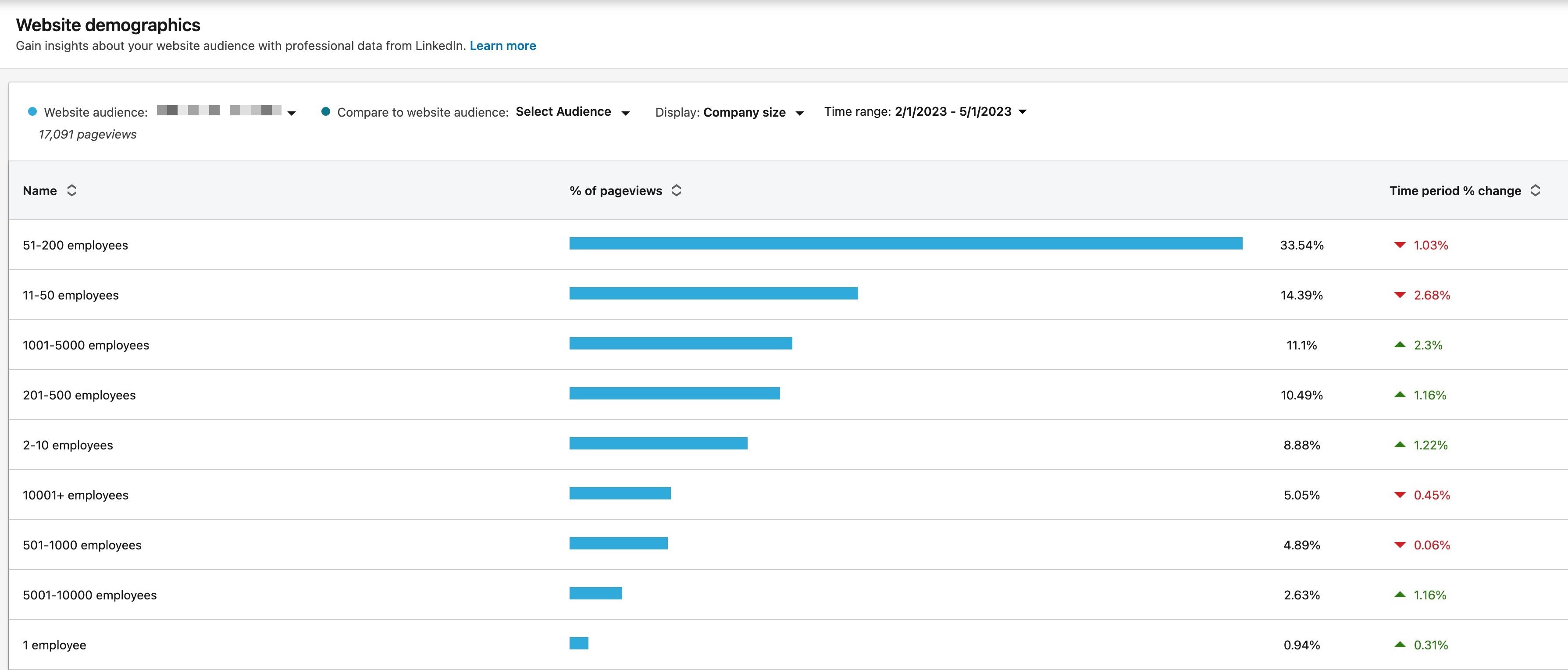
This is just the tip of the proverbial iceberg. Getting tracking data out of your website traffic will help you optimize how and where you spend your time and, more importantly, ad dollars.
If you need assistance with any of this, please do not hesitate to contact us. We're here to help!